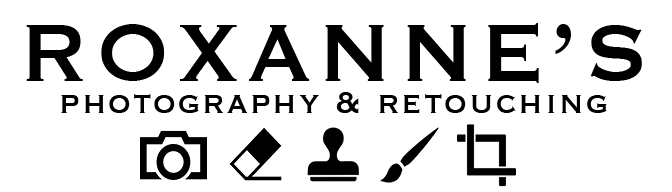What do the editing settings do in your iPhone’s camera app when editing your images?
Most people do not want to pay for a photo editing app like Photoshop or Lightroom to edit their images. If you are one of them, do not worry, I’ll tell you exactly what the most important editing tools do in your iPhone’s camera so that you can edit your images like a pro.
Auto: As the name suggests, when you press the auto button, your phone will try to automatically color-correct your image as well as fix the contrast. Sometimes it works beautifully, but most of the time it’s not exactly what you wanted your image to look like.
Exposure: The exposure dial can be really useful if your image is overall dark. I wouldn’t suggest using that dial if a light color such as white, lime green, bright pink, etc., is properly exposed already. If you use that dial too much, you are only going to lose detail in those areas. As the saying goes, a little goes a long way. I wouldn’t put your dial more than 20 lines in both directions.
Brilliance: Brilliance, when put in the positive, is used to brighten the darker parts of your image as well as darken your bright areas simultaneously. The contrary goes when you go into the negative; it brightens the bright areas and darkens the darker areas. Like the exposure, for your image to not look too unnatural, I wouldn’t put your dial more than 20 lines in both directions.
Highlights: The highlights dial only affects the brighter parts of your image.
Shadows: The shadows dial only affects the darker parts of your image.
Contrast: Contrast is very similar to the brilliance dial; both affect the bright and dark parts of your image. The only difference is that the contrast will try to match the density (your bright and dark areas) of your image when put in the negative and define them when put in the positive.
Having too much contrast in an image is when your bright and dark areas are too defined, and when you don’t have enough contrast or a flat image is when your bright and dark areas are not defined enough.
Saturation: Saturation brings out the color of your image or removes them.
Vibrance: Vibrance brings out the color or removes them from your image’s shadows/dark areas.
Warmth: Warmth adds a blue hue to your image when moved in the negative and a yellow hue when put in the positive, giving your image a colder or warmer feel.
Tint: Tint adds a green hue to your image when moved in the negative and a magenta hue in the positive.
Warmth and tint are the dials used to color-correct your images.
These are what the most important tools do in the editing section of your iPhone’s camera. I wrote that you shouldn’t exceed certain numbers, but that is only my opinion. I cannot see your picture, and if you think going past the numbers I mentioned, then by all means, experiment and find your own editing style. That’s how I found mine.